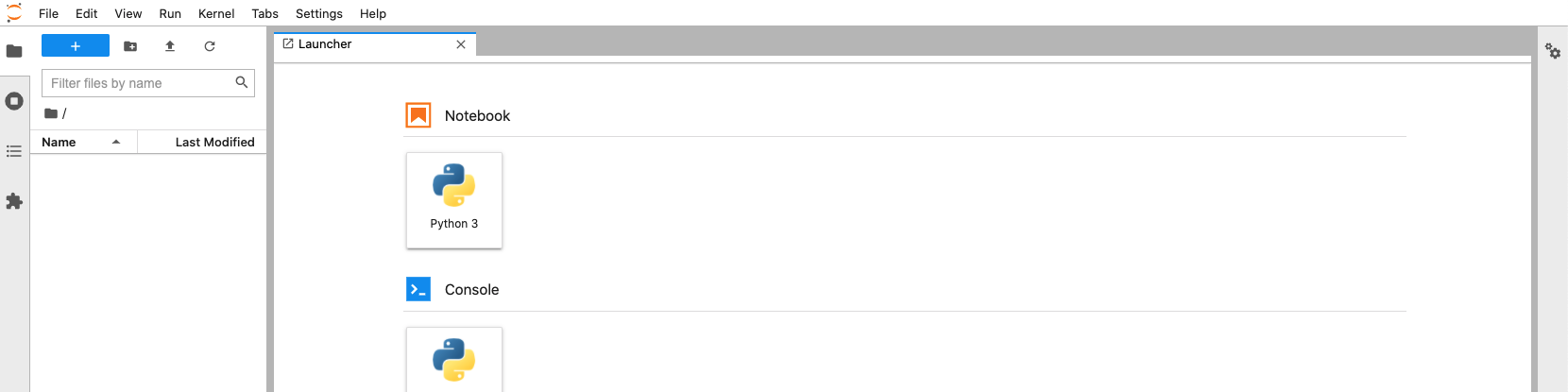개발을 위한 준비
시작하면서#
모델 개발을 위해 필요한 컴포넌트들을 준비합니다.
모델 개발은 CAP의 노트북서버에서 진행하며, 앞으로 할 작업의 대부분은 노트북서버에서 이루어집니다.
노트북서버에서 만들어진 모델은 컨테이너 빌드 과정을 거쳐 다른 컴포넌트들로 보낼 수 있습니다.
Goal#
- Volume (저장소 볼륨) 생성하기
- Notebook (노트북 서버) 생성하기
Volume 생성하기#
모델을 개발하는 동안 만들어지는 데이터들의 보존을 위해 볼륨을 생성합니다.
- Volumes 메뉴로 들어가 workspace-handson 이라는 이름으로 볼륨을 생성합니다.
- 노트북 생성시에도 볼륨을 생성할 수 있지만 튜토리얼에서는 여기서 생성하여 사용하겠습니다.
Access Mode 옵션은 이 볼륨을 한 곳에서만 접근하여 사용(ReadWriteOnce) 할 것인지,
아니면 동시에 여러 곳에서 접근하여 사용(ReadWriteMany)할 것인지 결정하는 옵션입니다.
튜토리얼에서는 ReadWriteMany 로 설정하겠습니다.
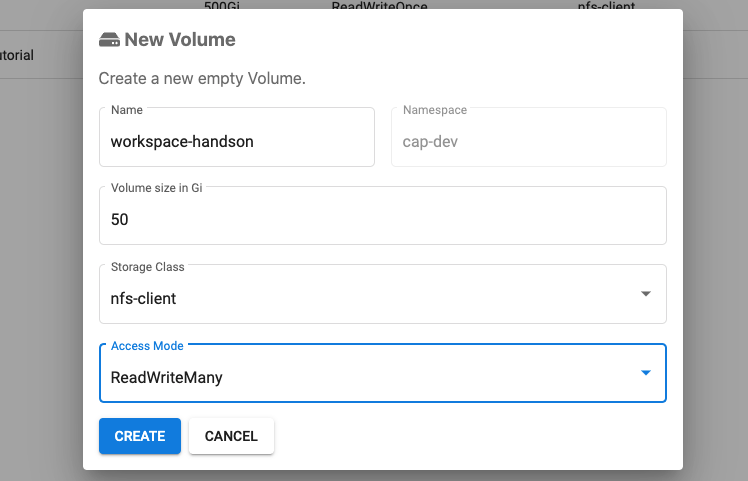
노트북 서버 생성하기#
모델 개발을 위한 노트북 서버를 생성해봅시다.
노트북 서버 설정#
- 노트북 서버의 이름은 튜토리얼에서는 handson으로 하겠습니다.
- Namespace의 경우 로그인한 계정이름으로 고정되어 있습니다.
노트북 서버 이미지 선택#
- CAP의 노트북서버는 텐서플로우 쥬피터랩(tensorflow-jupyterlab)을 기본 실행 이미지로 제공하고 있습니다.
모델 개발을 위한 다양한 이미지가 준비되어 있으니 사용자의 개발 환경에 맞추어서 선택하시면 됩니다.
튜토리얼에서는 dudaji/cap-jupyterlab:tf2.0-cpu 이미지를 선택해서 진행하겠습니다.
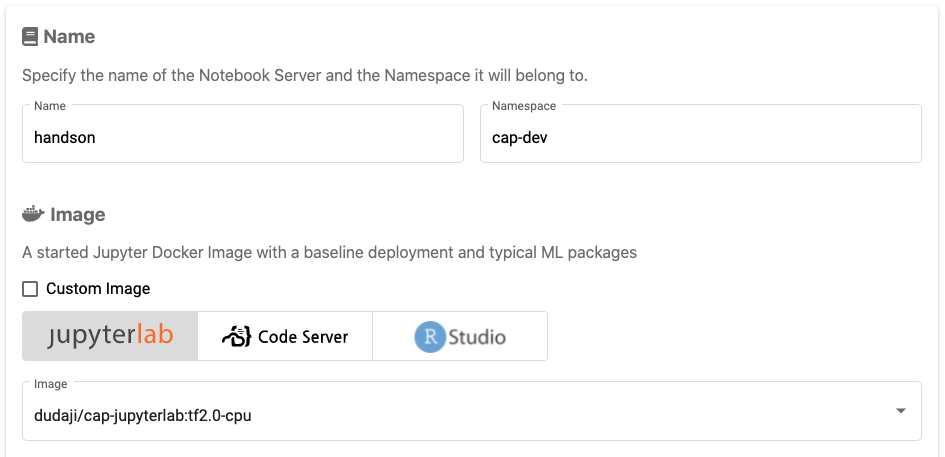
이미지 선택
이미지 주소와 태그를 입력하면 사용자가 원하는 커스텀 이미지도 사용할 수 있습니다
리소스 선택#
- 노트북 서버가 사용할 CPU/RAM, GPUs, Workspace Volume 리소스를 정의할 수 있습니다.
튜토리얼에서는 2 CPU, 4 Gi 메모리로 진행하겠습니다.
note
GPU도 사용할 수 있지만 튜토리얼에서는 간단한 학습만 진행하기 때문에 GPU옵션을 사용하지 않겠습니다.
볼륨의 Type 란을 보면 이미 Existing으로 설정된 것을 확인할 수 있습니다.
좀 전에 Volume 생성하기 에서 workspace-handson 이란 이름으로 볼륨을 미리 생성했기 때문입니다.
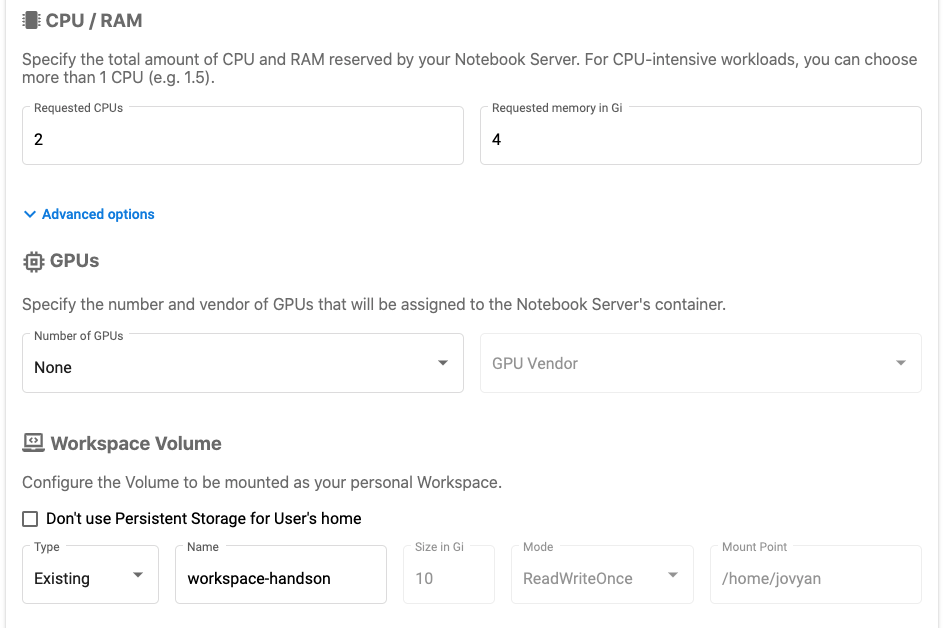
note
만약 이전에 볼륨을 handson 이 아닌 다른 이름으로 설정했다면 Existing 이 아닌 New 로 생성하게 됩니다.
이 경우 workspace-{notebook이름} 형태로 새로운 볼륨이 생성됩니다.
💡 사전 생성한 볼륨을 그대로 사용하고 싶다면 Name탭에 볼륨 이름을 넣어주면 됩니다.
Launch!#
다른 상세 설정은 그대로 두고 LAUNCH 버튼을 눌러 노트북을 생성합니다.

노트북 접속#
LAUNCH 버튼을 누르면 노트북 서버 리스트로 이동하여 노트북 서버 생성이 진행되는 것을 확인합니다.
Status가 READY 로 바뀌면 노트북에 접속 가능합니다.
이제 접속 아이콘 (우측 첫번째 아이콘) 를 눌러 접속해봅시다!

아래와 같은 화면이 나오면 노트북 생성이 성공적으로 완료된 것입니다.